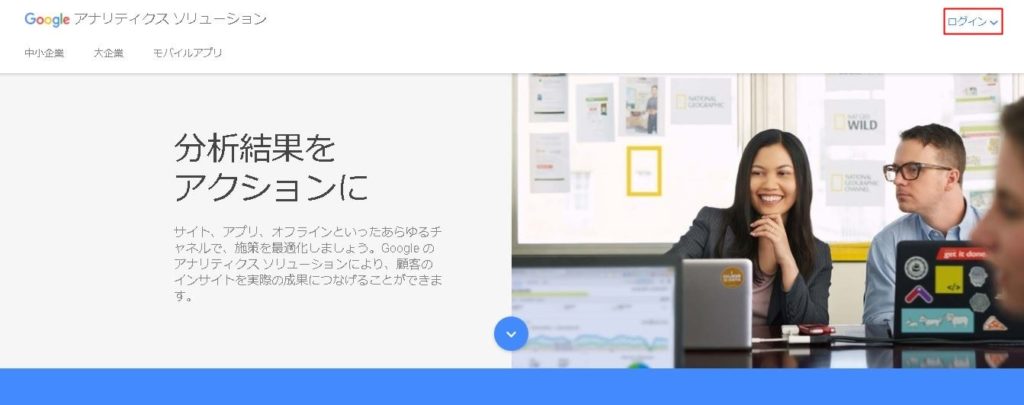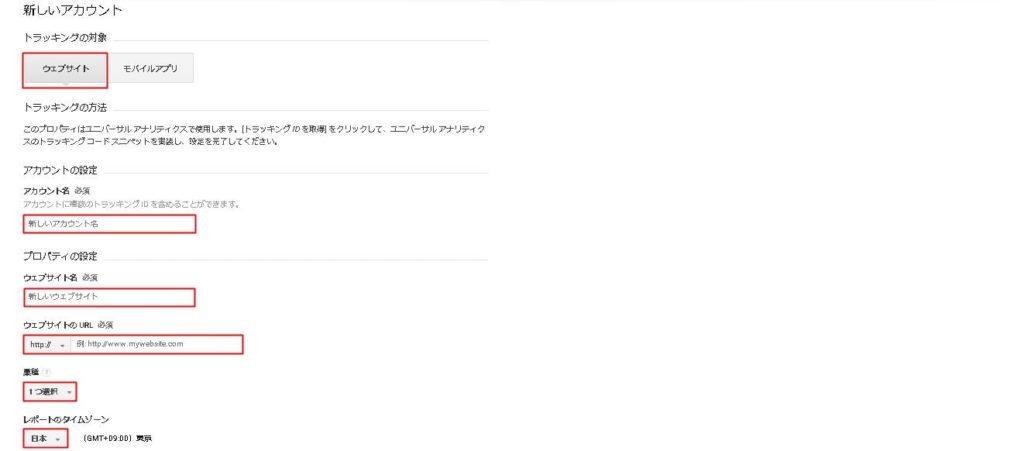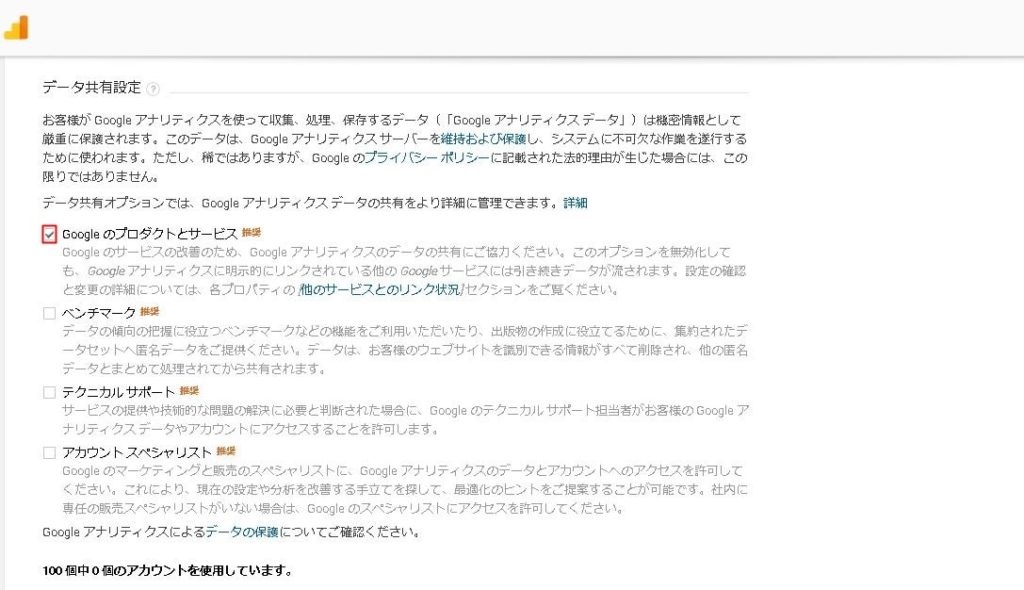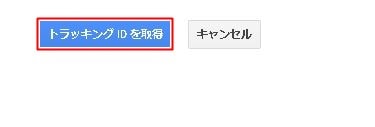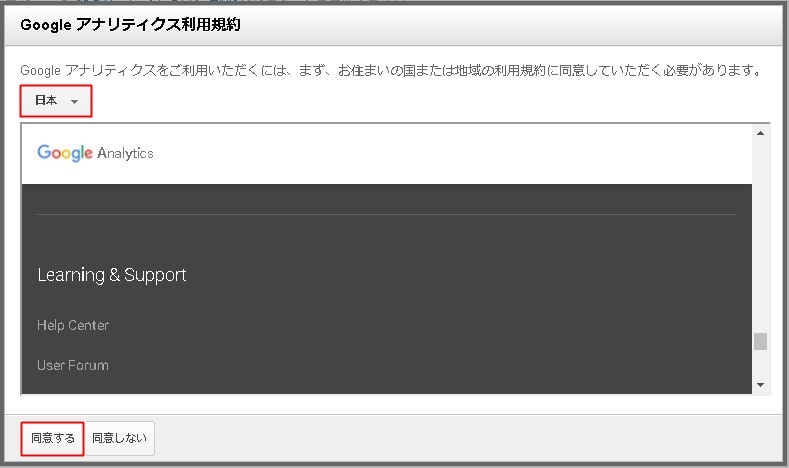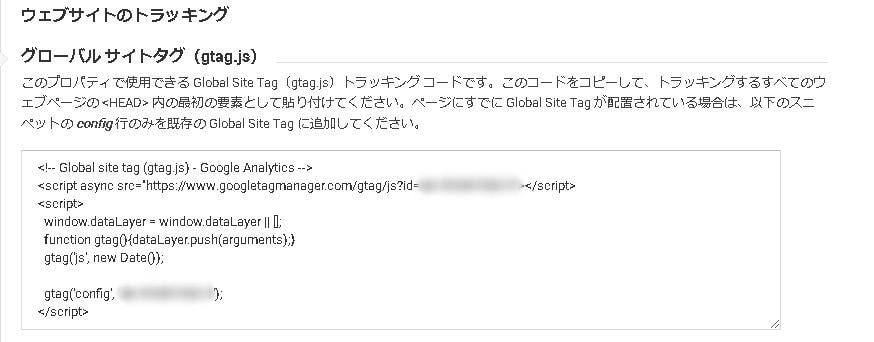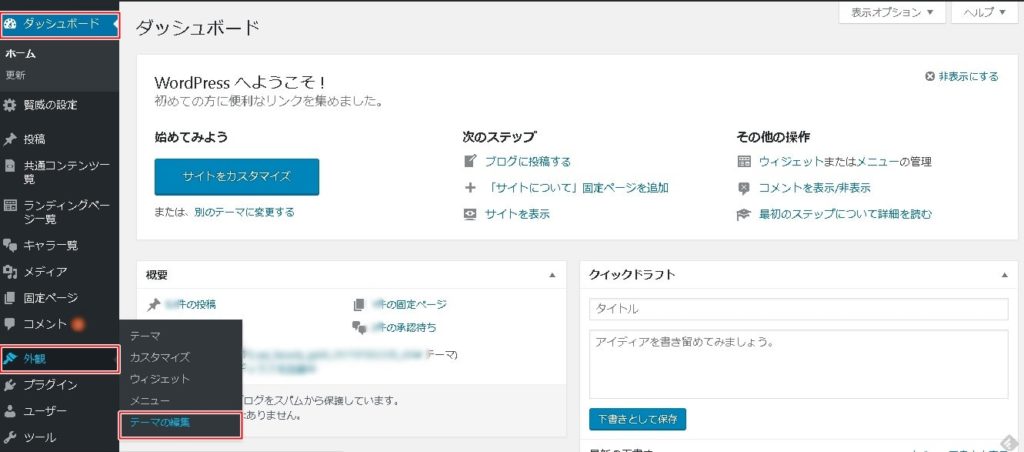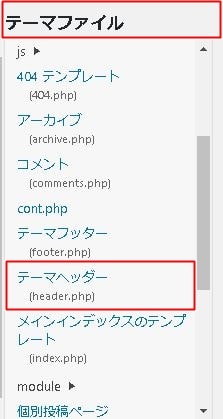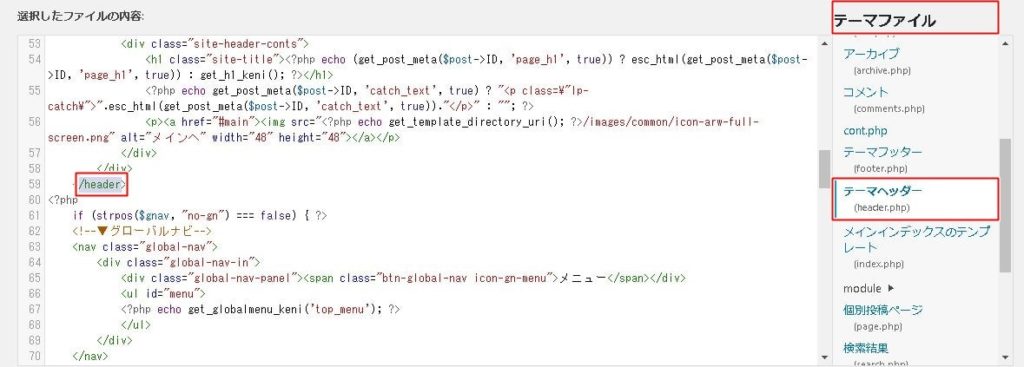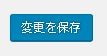収益性の高いブログをつくるには、良質のコンテンツを提供することが必要不可欠です。また、ブログがどんな状態になっているのか、確認していくことも大切な作業になります。
![]()
この記事では、Googleが提供しているアクセス分析ツールの一つ、「Googleアナリティクス」の登録のしかたと設定方法について紹介しています。
アクセス解析をすることによって、どのようなキーワードでどのくらいのアクセスがどのページに集まり、そのページの滞在時間はどうなっているのか?ということを把握することができます。
アナリティクスの機能を効果的に使うことで作業効率を上げることが出来ますから、どんどん活用することをおすすめします。
このページの目次
Googleアナリティクスとは何?
まずはGoogleアナリティクスについて説明しますね。Googleアナリティクスは、Googleが提供している無料サービスの一つで、ブログのアクセスを解析するツールです。有料のものも含めてアクセス解析系のツールの中では、一番すぐれているのではないかと思います。
アクセスを解析すると、たとえば……
「どの曜日のどの時間帯にアクセスが集中するのか?」
「どんなコンテンツにアクセスがあつまるのか?」
「ユーザーの性別、年代、興味・関心が何なのか」
といったことを細かく知ることができるので便利です。ブログのユーザーがどういったタイプなのかを把握することによって、よりアクセス数を増やすことができます。
Googleアナリティクスの登録と設定
それではGoogleアナリティクスのページにアクセスします。アナリティクスにログインするには、googleのアカウントが必要です。まだ登録が済んでいない方は、簡単なので登録していきましょう。
右上のログインをクリックして、所有しているGoogleアカウントでログインします。複数のアカウントをもっている場合は、ブログ用のアカウントを決めておくと便利だと思います。
Googleアカウントでログインしたら、画面の右側にある「お申し込み」をクリックします。
新しいアカウントの画面を設定します。
トラッキングの対象:「ウェブサイト」を選びます。
アカウント名:Googleアカウントで使用する任意(自由に決める)のアカウントを入力します。
ウェブサイト名:アクセス解析をするブログ名を入力します。
ウェブサイトのURL:サイトのURLを入力します。
業種:サイトのコンテンツに該当するものを一つ選択します。
レポートのタイムゾーン:住んでいる国(日本)を選択します。
「Googleのプロダクトとサービス」にはチェックを入れます。「ベンチマーク」「テクニカルサポート」「アカウントスペシャリスト」のところにチェックマークが入っている場合は外します。
各項目の入力が完了したら、「トラッキングIDを取得」をクリックします。
Googleアナリティクス利用規約の画面が表示されるので、住んでいる国を確認して「同意する」をクリックします。
トラッキングコードが表示されたら、アナリティクスの登録は完了です。ブログを複数所有している場合は、その都度この方法でトラッキングコードを取得して下さい。
では、取得したトラッキングコードをコピーして、ブログに貼り付けていきましょう。ここはコピペにすると簡単です。まず、トラッキングコードを選択してからWindowsでは「Ctrl」と「C」を同時に押すとコピー、「Ctrl」と「V」でペーストできます。またMacでは「command」と「C」でコピー、「command」と「V」でペーストになります。
トラッキングコードをワードプレスに設置する方法
では、取得したトラッキングコードをブログに設置していきましょう。無料のワードプレスに設置するときと賢威テンプレートに設置するときの2通りを紹介しますね。
無料のワードプレステンプレートにトラッキングコードを貼り付ける方法
まずはワードプレスにログインします。
管理画面の左側にある「外観」から「テーマの編集」をクリックします。
![]()
次にページ右側にテンプレート一覧があるので「ヘッダー(header.php)」を選んでクリックします。
ヘッダー部分のHTMLが表示されるので</header>を探します。しかし、分かりにくいですから、検索機能を使うと便利です。
Windowsの場合は「Ctrl+F」、Macの場合は「command + F」を同時に押すと「検索」が表示されます。そこに「/header」と入力すれば、簡単にコードの場所が見つかります。
![]()
</header>のすぐ上の部分にコピーしたトラッキングコードを貼り付けます。
最後に「ファイルの更新」をクリックすれば、トラッキングコードの設置は完了です。
賢威のワードプレステンプレートにトラッキングコードを貼り付ける方法
アナリティクスのトラッキングコードは一度作成すると何度でも取得することができます。まずはGoogleのメールアドレスでアナリティクスのサイトにログインします。
画面左下にある「管理」をクリックすると管理画面になりますので、そこにある「トラッキング情報」をクリックします。
![]()
トラッキング情報のすぐ下の「トラッキング」をクリックするとコードが表示されます。これをコピーします。
![]()
賢威テンプレートの管理画面の右側にある「賢威の設定」をクリックします。
画面をスクロールすると「</head>直前に挿入するコード記入欄」があるので、そこにコピーしたトラッキングコードを貼り付けます。
画面下の「変更を保存」をクリックすれば、アナリティクスの設定は完了です。
設置すると、アクセス解析がスタートします。ではさっそく、Googleアナリティクスからデータを取得していきましょう。
ただ、サイトを立ち上げたばかりのときは、ほとんどアクセスがないと思います。しかし、アクセスが増えてきたら、アクセスの多い記事と関連した記事を作成することによって、効率良くユーザー数を増やすことができます。
ここでアクセスを増やすカギになるのは、オーガニックサーチです。オーガニックサーチとは、自然検索のことで基本的な検索という意味になり、Googleなどのサーチエンジンに検索したい言葉を入力してサイトの検索を行なうことです。
検索エンジンからの流入が多ければ、あなたの記事のタイトルやコンテンツがユーザーのニーズと一致していると言えますから、効率的にユーザー数を増やすことができます。
そこで、オーガニックサーチからのアクセスを増やしていきましょう。まずは管理画面の「集客」をクリックしてから「概要」をクリックして下さい。
![]()
すると円グラフが表示されます。オーガニックサーチの割合が多ければ、ユーザーのニーズに合ったタイトルとコンテンツになっていると推測できます。ただ、サイトが新しい場合は、データが少ないためグラフが大きく変化することもあります。
次に「行動」から「概要」をクリックして下さい。ここでは、「ページビュー数」「ページ訪問数」「平均滞在時間」「直帰率」「離脱率」といったデータを入手することができます。
![]()
このページの下にアクセスの多い順で記事が表示されています。「ページタイトル」をクリックしてタイトルを確認してから、ページタイトルの一つをクリックして下さい。
![]()
するとその記事のデータを見ることが出来ます。アクセスが多い記事は、関連記事を作成することによって、より効率よくユーザー数を増やすことができます。
![]()
またアクセスが多いのに平均滞在時間が短い場合は、記事の見直しが必要です。まずはオーガニックサーチのアクセスを増やしていくことが、ブログを運営していく上で重要です。ユーザーに支持されるコンテンツを提供することで、表示順位はあがってくるので、自然にアクセスは増えていきます。
また、アナリティクスはサーチコンソールと合わせて活用すると、より効果的なのでサーチコンソールも設置していきましょう。
Googleアナリティクスをより効果的に使いこなすには
Googleが提供している無料のサービスの中に、Google Search Consoleがあります。こちらの機能ををGoogleアナリティクスと連携させることによって、さらなるアクセスアップが目指せます。
こちらも是非、活用していきましょう。サーチコンソールの登録と利用方法はこちらの記事で紹介していますので、参考にしてみて下さい。
⇒アドセンスブログの作り方|Google Search Consoleの登録と利用方法
Google Search Consoleには便利な機能がいくつもついていますが、中でも特に優れた機能は検索アナリティクスです。この機能を使えば、サイトのメインテナンスをかなり効果的にしかも効率良く進めることが出来ます。
アクセスを集めるには、検索されたときに上位表示されるようにコンテンツを作らなければなりません。このためには、ユーザーが使っている検索キーワードを把握しておくことが必要不可欠になってきます。
検索キーワードを調べる方法は、こちらの記事で紹介しています。
⇒検索キーワードを調べる方法|Not Providedの対処と解決策
また記事の作成が苦手という方には、ディ-プ・ラーニング(機械学習)を使った文章を読みやすく、分かりやすくしてくれるツールがおすすめです。リアルタイムで誤字脱字・表現の誤りといった問題点を指摘してくれるので便利です。参考にしてみて下さい。
![]()